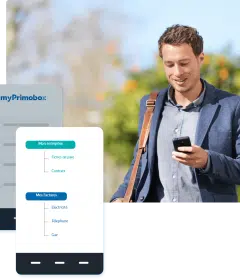Comment mettre un site sur le bureau avec Google Chrome ?

Voulez-vous créer le raccourci d’un site web sur le bureau de votre ordinateur via Google Chrome ? Très pratique et simple à faire, cette astuce vous permettra en effet de gagner un peu plus de temps. Pour découvrir ce qu’il faut vraiment faire pour y arriver, prenez le temps de lire ce qui suit.
Plan de l'article
- Lancer le navigateur Google Chrome
- Diminuer la taille de la fenêtre de la page du navigateur
- Cliquer sur les trois points verticaux situés dans l’angle supérieur droit
- Sélectionner « créer un raccourci »
- Saisir un nom, puis patienter pour que l’icône du site s’affiche sur le bureau
- Changer d’icône au besoin
- Mettre à jour son Google Chrome
Plusieurs méthodes existent pour faire apparaître un site sur votre bureau. L’une de ces méthodes est l’utilisation du navigateur Google Chrome. Pour cela, il vous suffit de lancer Chrome sur votre ordinateur. Une fois le navigateur en marche, allez sur le site que vous souhaitez mettre sur le bureau.
Lire également : Mesdames, louer votre voiture à des particuliers tous simplement
Une fois vous vous êtes rendu sur le site, procédez à la réduction de la taille du navigateur. Ce procédé permet d’avoir un aperçu du bureau et ainsi constater si l’astuce appliquée a marché ou pas.
Pour raccourcir la page du navigateur, il suffit de diriger le curseur de votre souris sur le coin supérieur droit de la page. Ensuite, vous cliquez sur le symbole de double carreau présent au côté du symbole « fermer » en signe de croix.
A lire aussi : Faire des galettes : astuces d'une femme bretonne
Cliquer sur les trois points verticaux situés dans l’angle supérieur droit
Une fois que vous avez raccourci la page du navigateur, dirigez le curseur de votre souris dans le coin supérieur droit où se trouvent les trois points en position verticale. Cliquez dessus et une liste d’options s’affichera.
Ensuite, allez vers le bas et vous verrez la mention « Plus d’outils ». Positionnez votre curseur sur ce module et une petite fenêtre s’affichera à nouveau tout juste à côté. Celle-ci présente plusieurs tâches auxquelles vous pouvez recourir en fonction de vos besoins.
Sélectionner « créer un raccourci »
Parmi les tâches présentées par la petite fenêtre qui s’affiche à droit après avoir cliqué sur « plus d’outils » se trouve la fonction « créer un raccourci ». Vous cliquez dessus et vous verrez une fenêtre apparaître sur l’écran.
Sur cette dernière se trouve une case où il est mentionné en bleu « ajouter et ouvrir des applications Chrome-Aide Chrome ». Vous êtes invité à donner un nom au raccourci que vous aurez à créer.
Saisir un nom, puis patienter pour que l’icône du site s’affiche sur le bureau
Avant la saisie du nom que vous souhaitez donner au raccourci, vous pouvez cocher la case où il est mentionné « ouvrir dans une fenêtre ». Cette option permet l’ouverture du site sur une autre fenêtre une fois que vous avez cliqué sur le raccourci du site sur votre bureau.
Ainsi, après la saisie du nom que vous souhaitez donner au site, vous verrez apparaître sur le bureau, le site avec une icône au symbole de Google. Félicitations, vous venez de mettre un site sur votre bureau avec Google Chrome.
Changer d’icône au besoin
Vous avez la possibilité de changer l’icône du site que vous venez de mettre sur votre bureau. Pour ce faire, il vous suffit de faire un clic sur l’icône de l’application se trouvant sur le bureau. Ensuite, choisissez l’option « propriété ». Une fenêtre s’affichera sur l’écran avec plusieurs onglets.
Dans la partie « raccourci », dirigez le curseur vers le bas et choisissez l’option « changer d’icône ». Une autre fenêtre s’affichera et vous invitera à choisir une autre icône parmi un certain nombre d’icônes proposées.
Toutefois, il se peut que vous ne trouviez pas d’autres icônes à part celle proposée par Google Chrome. Si vous vous retrouvez dans ce cas de figure, sachez qu’il n’est pas possible pour cette fois, d’attribuer une autre icône à votre site.
Mettre à jour son Google Chrome
Si vous disposez d’une version ultérieure de Chrome, le processus expliqué jusqu’ici peut paraître un peu différent. Pour être certain d’appliquer les étapes ainsi énumérées, il demeure utile de mettre d’abord à jour Google chrome.
Somme toute, il convient de retenir que mettre un site sur le bureau avec Google Chrome nécessite de suivre un certain nombre d’étapes bien précises. Par ailleurs, pour éviter toute perte de temps, vous devez vous assurer que Google chrome soit votre navigateur par défaut.